详情内容
名称:Canva在线平面设计
版本:v2.224.2
大小:35.1M
类型:拍摄美化
厂商:北京咖瓦信息技术有限公司
包名:cn.canva.editor
MD5:A89718B0B955D4A6ABAF306B6D703A33
Canva在线平面设计app是一款图片设计编辑工具,Canva目前支持100余种语言,已被190个国家的用户使用,Canva内有各种各样的主题,能满足你制作邀请函、海报、徽标、在线邀请函、名片等各种需求,Canva拥有大量的模板可供选择,无论你是需要制作一份简洁的PPT演示,还是需要设计一张炫酷的海报,在Canva的模板库里都能够找到适合自己的模板!
Canva在线平面设计app是一款可以让你随时随地更快制作精美设计的应用软件,Canvaapp内置了大量的图片、图标等素材,这些素材可以任意组合,让你的设计作品更加独特鲜活,Canva提供多人协作功能,通过这个功能你可以邀请多个人一起协作设计,可以更快速高效地制作出完美的作品,Canva还会自动保存你的设计作品,可以在任何设备上随时随地编辑和分享自己的作品!

01.抠图大法好
重磅消息:Canva可画上线了抠图功能!对,就是那种点一下就OK的“人工智能抠图”(登录http://www.canva.cn编辑界面即可体验)。
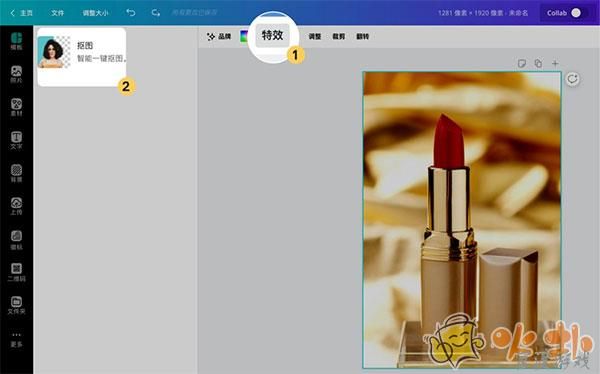
你要做的只是,选中图片(划重点:一定要选中图片),点击左上角的“特效”——抠图,稍等片刻,一张干净利落的图片就准备好了。
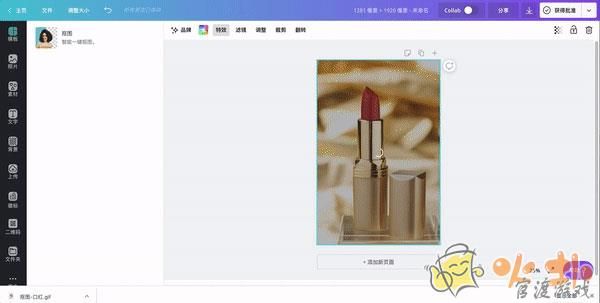
抠图完成后,别忘记在下载时选择PNG文件,同时勾选【透明背景】,否则下载的图片会有白底色。
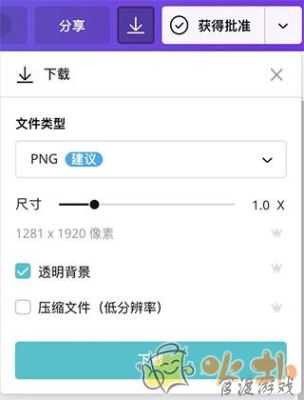
把刚刚抠好的口红放进这张现成的模板里,一张有模有样的商品推广banner就完成啦,全部过程只要三分钟。

划重点:选中图片,点击【特效】后再点击【抠图】,等待片刻即可完成抠图,记得下载时选择PNG文件及透明背景。
02.立体字
下面这种立体艺术字,是不是经常在平面广告上看到?它能让你的文字突出有质感。这样的效果,在Canva可画里很容易实现!

你只需要将一个普通文字【复制】,把复制好的文字颜色改成黑色,再把黑色文字移到原文字的下层。
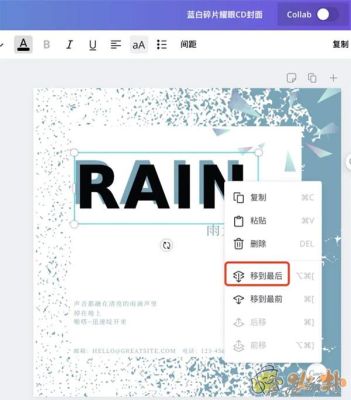
再把底层的黑色文字移动到原文字的右边一点点,立体的效果就出现啦!
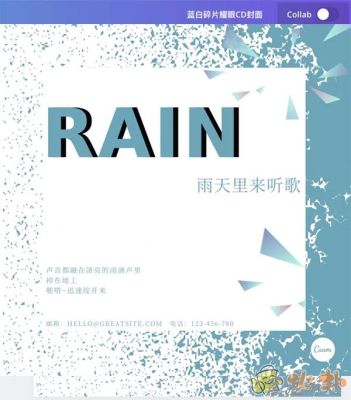
划重点:复制文字并改为黑色,移动至下层,调整至原文字偏右位置,获得立体字效果。
03.纵深效果
纵深效果是根据透视原理在画面中表现出的空间深度,它给人以深远的感觉。通俗说也就是画面的立体感和层次感。

看上去好像很复杂?但其实只要在Canva可画中使用“模糊”功能就可以轻易实现。
选中设计中的照片主体,点击设计页面左上方“调整”所属的“模糊”功能,通过调整模糊程度,实现纵深效果。
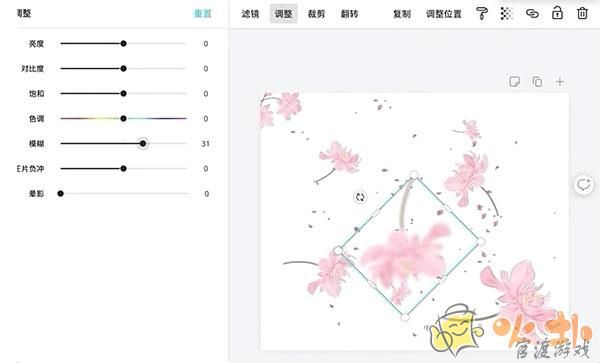
划重点:选中照片,点击【调整】,调节【模糊】值,实现纵深效果。
04.3D旋转
有时候,我们会看到这种有点3D立体的视觉效果,其实这种样式在Canva可画也能实现。
下面是效果图:

那么,应该怎么操作呢?首先我们创建一张空白画布,然后在元素那里搜索六边形,选择图中红框内的六边形:
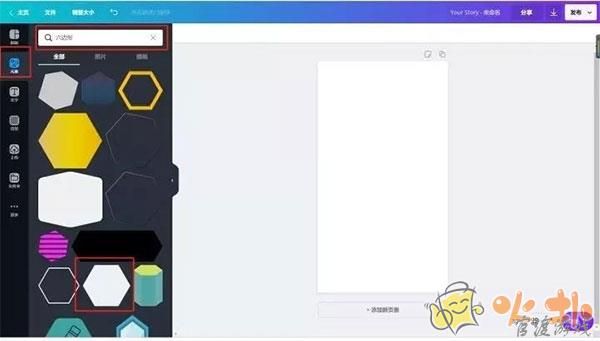
将六边形的颜色改为黑色,透明度调整为10以下。
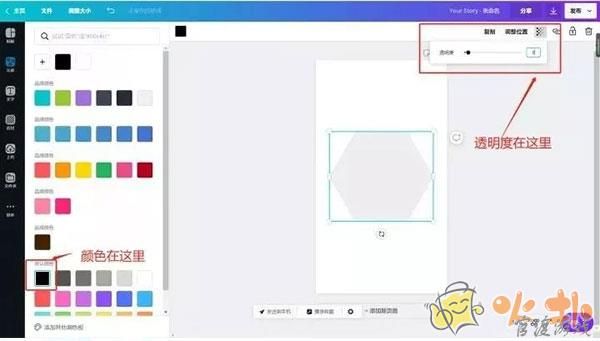
紧接着的工作就很简单了,就是复制,调整大小和位置。然后再复制上一级,紧接着继续调整大小和位置……先分组再旋转复制会更方便哦。
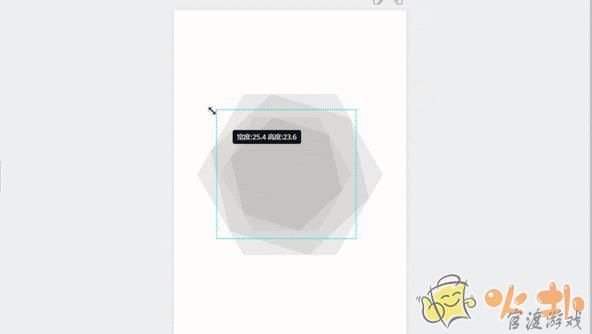
划重点:将元素的透明度调整至10以下,然后不断复制旋转。
05.递归效果
下面这张图片是不是让你想起了俄罗斯套娃?这种层层嵌套递进的效果在Canva可画就能实现。

首先,新建一个空白的画布,尺寸随意!
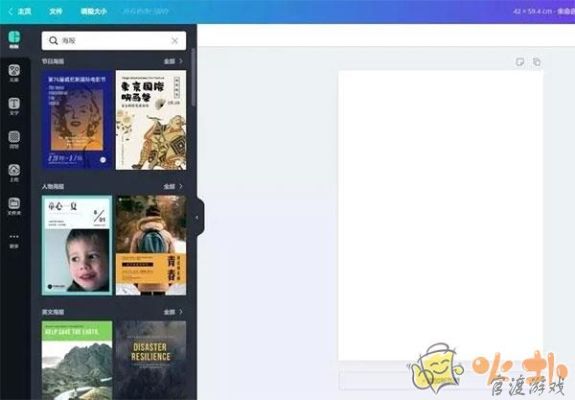
然后在熟悉的左边的元素模板搜索网格,并挑选合适的素材拖到画布。
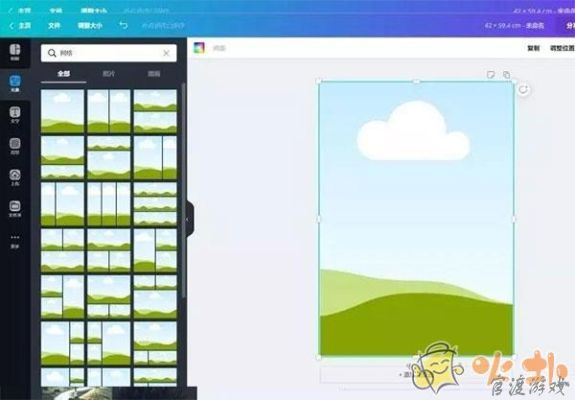
紧接着,在元素模板里挑选适合的图片,一般这种效果都会用到人像照片。
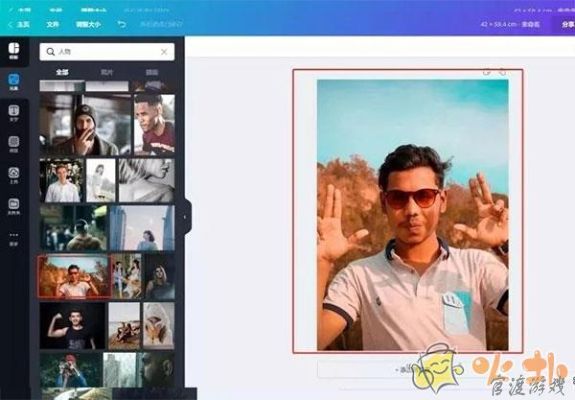
输入“人物”挑选图片,继续拖到网格:
接着,继续搜索“网格”并根据图片人物手的位置进行调整,再把照片拖进去。
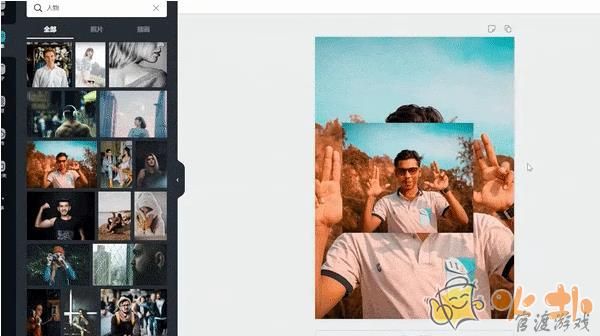
这就是最后的效果!
划重点:在素材中搜索“网格”,把网格调整到前一张照片人手的位置,再把照片拖进网格,重复此步骤。

1.创建新的设计
登入账号后,你可以根据你需要设计的类型,是图片,还是图集,或者视频等来搜索模板,因为canva的模板都是根据不同的需要有固定尺寸的,找到适合自己的模板,点击模板就可以开始修改成你所需要的内容了,这点很方便。
当然如果你需要自定义的话在右上角点击Create a Design,之后填写好你需要的尺寸,然后会创建一个空白的文件,你可以在空白的板上任意添加内容。
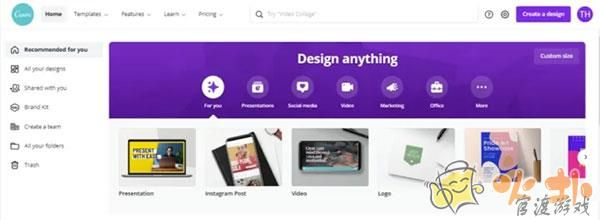
2.设计文件,以图片为例
我创建一个新的设计,尺寸为1600x900px,这个尺寸很通用
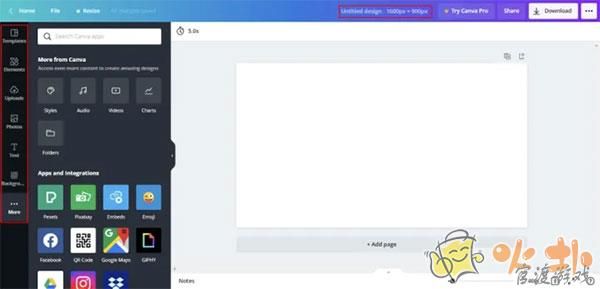
图片顶端的红框可更高文件名,左侧是可添加的素材种类:
Templates – 毫无疑问,就算你一开始没选模板,这里仍然可以选
Elements – 元素,主要是一些已经设计好的矢量图标、图片,logo等等
upload – 假如他们的元素或者图片没有你想要的,你有自己的你还可以上传你的资源,同样可拖曳使用
photo- 这里仅仅是图片了,里面包含一些免费的,付费不可用,就算用了,也都是水印,而且下载不下来,当然你可以付费下载
Text – 可在任何地方添加任何造型,任何字体,任何颜色的文字,同样也有很多模板
background – 背景内容,可以是图片或者视频
更多- 包括样式,音频、视频、图表、文件夹
你也可以集成canva到你其他的账号,然后交互使用一些素材。
3.添加素材到文件
你可以搜索模板或者其他你需要的相关素材,然后选择,比如我搜索‘blog’,出现的主要图片就是博客的特色图片模板,然后在设计文件中,你点到什么改什么就是,也可以自由拖动更改大小,或者右键点击素材拉到前面或者后面。
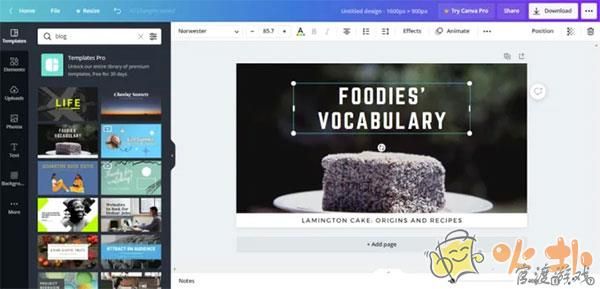
除了找素材,和如何写文字费点脑,设计过程都是无脑的点点托托,还可以更改文字和矢量文件的颜色,看到上图A没,就是更改颜色的位置。我感觉这个真的无需要多教,不然你们会怀疑自己的智商。
4.下载设计好的文件
图片的话,免费版不可下载矢量文件,可以下载png,jpg等。视频可下载为720p的MP4文件。
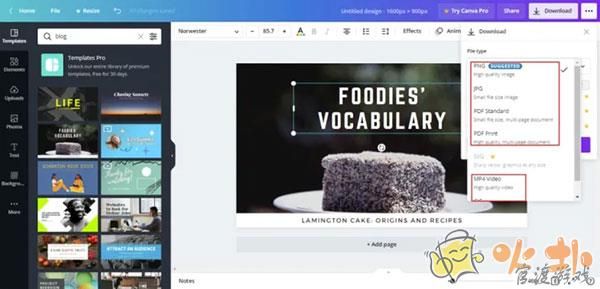
如果你下载手机版,还能再手机上修改图片,不过当然没有电脑上方便了。
我只能说只要有关于图片,视频的任何产业,任何行业都能使用canva,我肯定说不全的,列举一些代表性的:
网站图片,视频,主要是短视频,app图片,视频,社交图片,比如Facebook、pinterest、instagram、超多模板可使用,短视频,用于tiktok、youtube等等
印刷行业的图片设计,包括热转印,名片,书本,海报等等
文档pdf类型,很多人设计的是一些像日记一样或者工作计划类的表格,在etsy上还有人专们出售这种模板很多…
首先,点击手机内的Canva软件。
点击底部菜单中的“设计”。
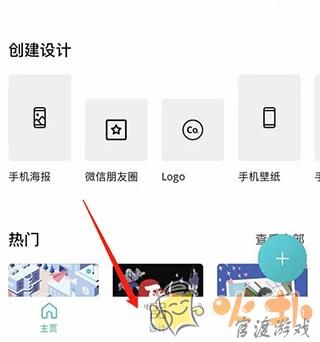
选择一个作品,点击。
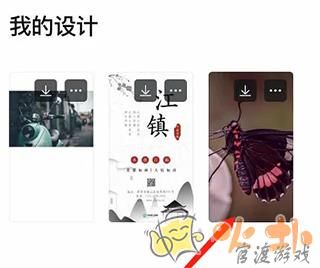
然后点击作品页面中的任意位置。
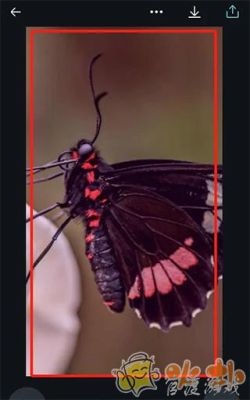
点击“+”号。
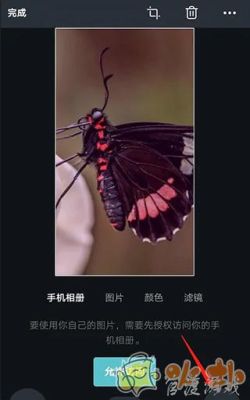
点击“文字”。
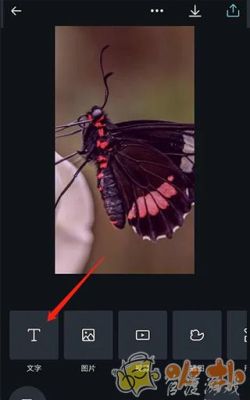
然后输入你想要显示的文字。
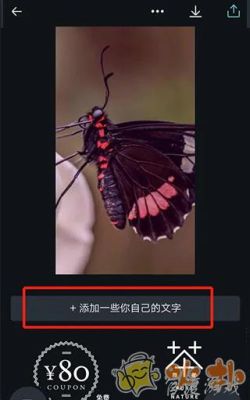
可以调整文字的大小,显示位置等等。
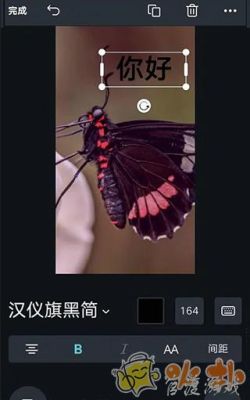
canva怎么导出ppt
首先,完成你的演示文档设计,准备导出到本地,方便后期编辑使用
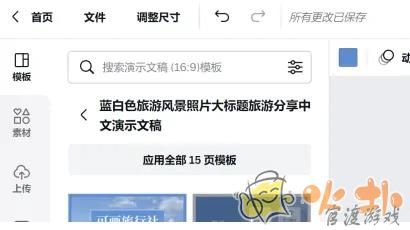
通过,我们是通过“文件”中的“下载”选项,下载到本地,但是它里面的尺寸并没有ppt演示文档的格式,而且,推荐下载的是pdf的格式
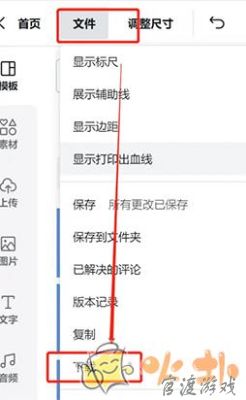
这时,我们需要选择,右上角的”演示“旁边的共享按钮

可以很明显的看到,这里的选择项很多,要是直接点击下载的话,也是没有ppt格式的文档可以下载的,所以,这个是隐藏很深的一个功能了
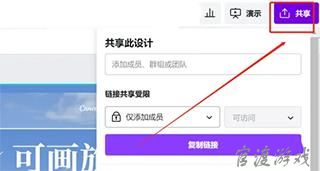
我们,这时,需要在共享按钮下,选择”更多“的选项,进入下一页呀
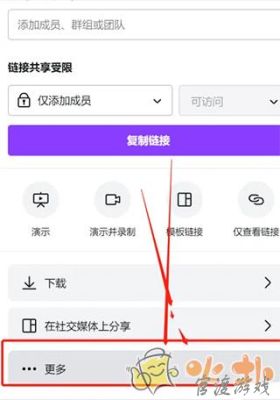
这时,我们发现保存为ppt格式的选项出来了,我们选择这个就可以导出为ppt了,是不是特别简单,现在你知道怎么导出为ppt格式了吗
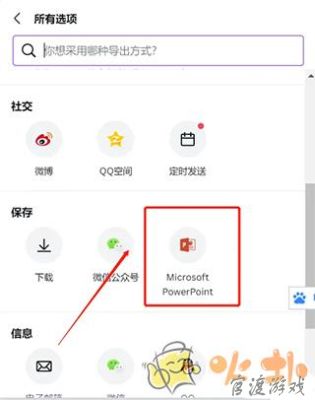
v2.213.0版本
大家期待的画笔功能上线啦!中间的万能紫色“+”号,记得点它点它!
最新更新游戏换一换